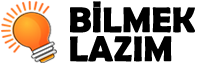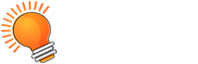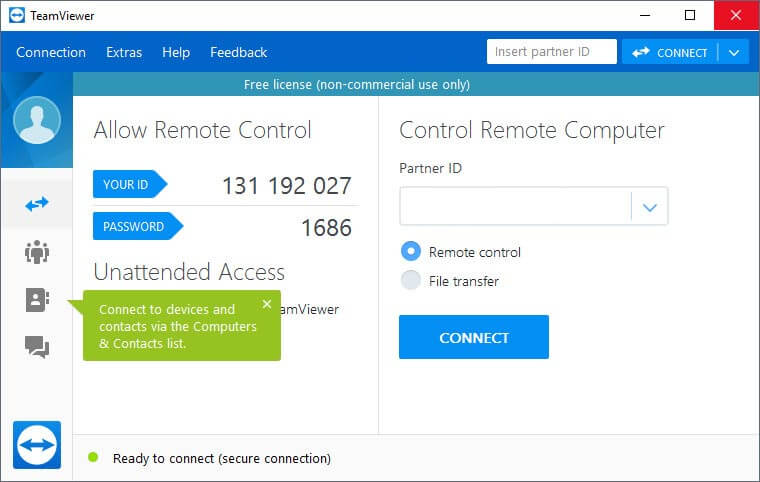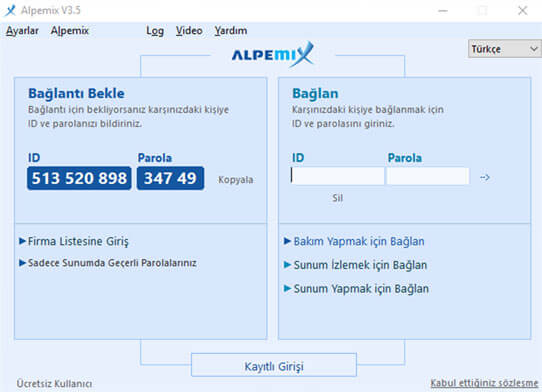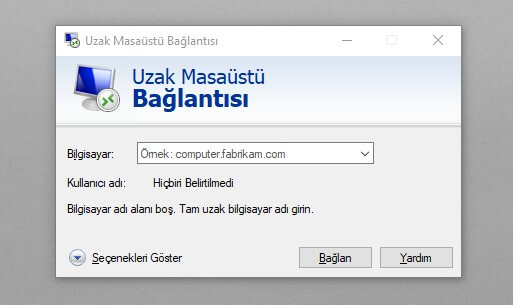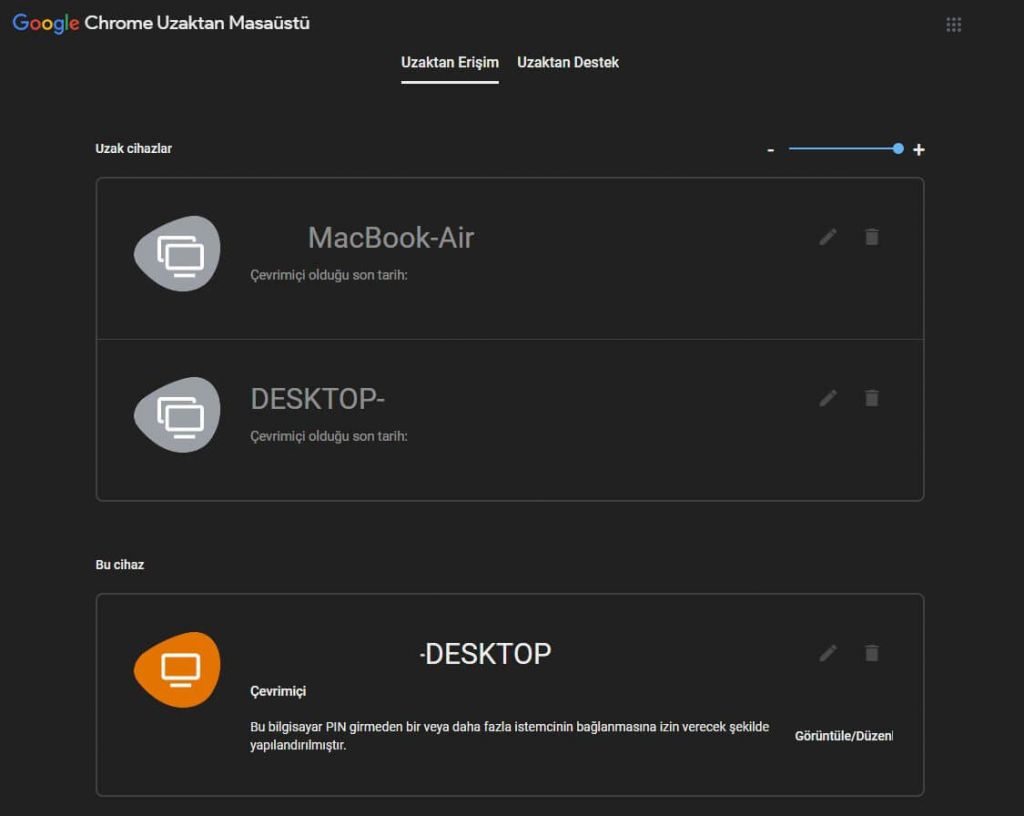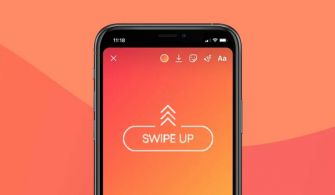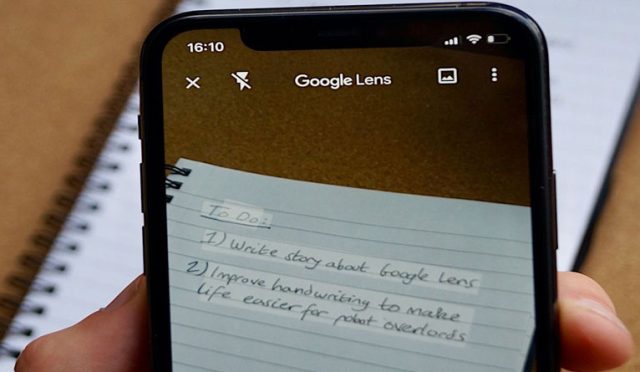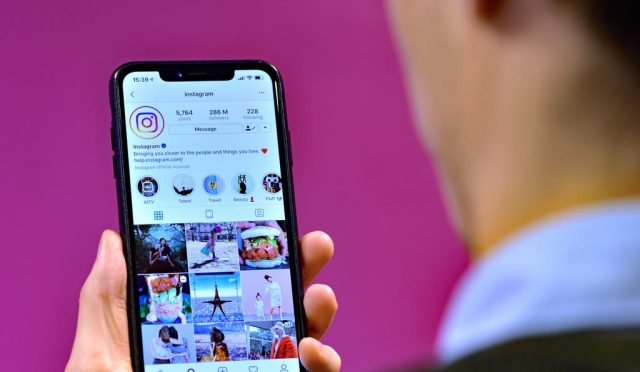Bilgisayara uzaktan bağlanma ve uzaktan bilgisayar kontrolü için kullanabileceğiniz birden fazla yöntem mevcuttur. Bu yöntemleri doğru bir şekilde kullandığınızda dilediğiniz yerden internet bağlantısı kullanarak uzaktaki bilgisayarınızı kontrol etmeniz mümkündür. Bilgisayarınıza uzaktan erişim sağlamak ve kontrol etmek için bahsettiğimiz yöntemleri kullanabilir ve kolayca bilgisayarınıza bağlanabilirsiniz. Uzaktan bilgisayar kontrolü için yapmanız gerekenleri öğrenmek için yazının devamını okuyun.
Bilgisayarı Uzaktan Kontrol Etme Nasıl Yapılır?
Bilgisayarınızı uzaktan kontrol etmek için Windows’un kendisinde olan özellikleri, üçüncü parti uygulamaları ve tarayıcı eklentilerini kullanabilirsiniz. Hazırladığımız bu rehber ile birlikte bilgisayarınıza uzaktan erişmek ve yönetmek için yapmanız gereken tüm alternatifleri detaylarıyla anlattık. Aşağıdaki başlıklarda TeamViewer, Alpemix ve Anydesk gibi üçüncü parti uygulamalar hakkında detaylı bilgi edinebilir, Windows’daki Uzak Masaüstü Bağlantısı hakkında detayları öğrenebilir ve Chrome Remote Desktop eklentisinin kullanımını kavrayabilirsiniz. İşte tüm detaylar;
Bilgisayara Uzaktan Bağlanma ve Kontrol Etme Programları
Bilgisayarınıza dışarıdan bağlantı sağlamak, bilgisayarınızı uzaktan görüntülemek ve kontrol etmek için ilk başvurabileceğiniz yöntem üçüncü parti programlardır. Dünya genelinde milyonlarca kullanıcının ihtiyacına çözüm olan bu programlar, bilgisayarınıza uzaktan bağlantı yapmanızı kolayca sağlar. Kullanıcılara belirli limitler dahilinde ücretsiz kullanım hakkı da sunan bu programları bağlantı kurmak istediğiniz cihazlarınıza kurmanız ve çalıştırmanız yeterlidir. Aşağıda bahsettiğimiz TeamViewer, Alpemix ve Anydesk programlarının kullanımı hakkında detaylı bilgileri bulabilirsiniz…
TeamViewer
Bilgisayara uzaktan bağlanma programları arasında akla gelen ilk yazılım TeamViewer’dir. Dünya genelince milyonlarca bireysel ve ticari kullanıcısı bulunan TeamViewer, iki cihaz arasında bağlantı oluşturmanıza ve kontrol edebilmenize olanak sağlar. TeamViewer ile bilgisayarınızı, mobil cihazlarınızı, ağ makinelerininizi ve daha pek çok sisteminizi uzaktan yönetmeniz mümkündür.
TeamViewer’i kullanarak bilgisayarınıza uzaktan bağlantı kurmak için;
- İlk olarak https://www.teamviewer.com/tr/ adresine girin,
- İşletim sisteminize uygun olan TeamViewer programını indirin,
- Programın kurulumunu yaptıktan sonra TeamViewer’i çalıştırın,
- Karşınıza gelen ekranda yer alan “ID” ve “Password” alanlarındaki bilgileri not alın,
- Bilgisayarınızı uzaktan kontrol edeceğiniz cihazdan da aynı şekilde TeamViewer’i çalıştırın,
- Açılan ekranda yer alan ID alanına diğer bilgisayarınızın ID’sini girin ve “Bağlan” butonuna basın,
- Son olarak da size sorulan şifreyi doğru bir şekilde girin ve bağlantıyı sağlayın.
Böylece bilgisayarınıza uzaktan bağlantınız gerçekleşecek ve mobil veya bilgisayar üzerinden uzaktaki bilgisayarınızı kontrol edebileceksiniz.
Alpemix
Alpemix de tıpkı TeamViewer mantığında çalışan bir diğer popüler uzaktan bağlantı yazılımıdır. Alpemix yazılımı da tıpkı TeamViewer’da olduğu gibi Windows, Mac, Linux, Android ve iOS platformlarında aktif olarak kullanılabilmektedir.
Alpemix yazılımını kullanarak iki cihaz arasında bağlantı kurmak ve cihazlarınızı yönetmek için aşağıdaki adımları uygulamanız yeterlidir;
- İlk olarak https://www.alpemix.com/tr/alpemix-indir-Windows adresine girin,
- İşletim sisteminize uygun olan Alpemix yazılımını cihazınıza indirin,
- Programın kurulumunu yaptıktan sonra Alpemix’i çalıştırın,
- Karşınıza gelen ekranda yer alan “ID” ve “Password” alanlarındaki bilgileri not alın,
- Bilgisayarınızı uzaktan kontrol edeceğiniz cihazdan da aynı şekilde Alpemix yazılımını çalıştırın,
- Açılan ekranda yer alan ID alanına diğer bilgisayarınızın ID’sini girin ve “Bağlan” butonuna basın,
- Son olarak da size sorulan şifreyi doğru bir şekilde girin ve bağlantıyı sağlayın.
Böylece Alpemix yazılımı üzerinden bilgisayarınıza uzaktan bağlantınız gerçekleşecek. Siz de Alpemix’i kullanarak mobil veya bilgisayar üzerinden uzaktaki bilgisayarınıza bağlanarak kontrol edebileceksiniz.
Anydesk
Windows, Linux, MacOS, iOS ve Android işetim sistemiyle çalışan cihazların uzaktan kontrol edilmesine imkan tanıyan bir diğer yazılım da Anydesk’tir. Yazılım, iki bilgisayarın birbiriyle bağlantı kurmasını sağlayarak cihaz üzerinde tam bir kontrolle yönetim iznine sahip olunmasını sağlar. Bu sayede uzaktaki bir bilgisayarınıza bağlantı kurabilir ve dilediğiniz gibi yönetebilirsiniz.
Anydesk uygulamasını kullanarak uzaktan bağlantı sağlamanız için aşağıdaki adımları uygulamanız yeterlidir;
- İlk olarak https://anydesk.com/tr/downloads adresine girin,
- Açılan sayfadan cihazlarınızın sistemine uygun olan Anydesk yazılımını indirin,
- Anydesk’in kurulumunu tamamladıktan sonra Anydesk’i çalıştırın,
- Program çalıştığında gelen ekranda gördüğünüz “ID” ve “Password” alanlarındaki bilgileri not alın,
- Devamında bilgisayarınızı uzaktan kontrol edeceğiniz cihazda da aynı şekilde Anydesk’i çalıştırın,
- Açılan ekranda yer alan ID alanına diğer bilgisayarınızın ID’sini girin ve “Bağlan” butonuna basın,
- Son olarak da size sorulan şifreyi doğru bir şekilde girin ve bağlantıyı sağlayın.
Yukarıdaki adımları eksiksiz ve doğru bir şekilde uyguladığınızda Anydesk üzerinden uzaktaki cihazınıza bağlanabilecek ve kolayca kontrol edebileceksiniz.
Windows Uzak Masaüstü Bağlantısı ile Bilgisayara Bağlanma ve Kontrol Etme
Bir Windows işletim sistemine sahip bilgisayar kullanıyorsanız, cihazınıza uzaktan bağlanmak için Windows, Android veya iOS cihazınızda yer alan Uzak Masaüstü özelliğini kullanabilirsiniz. Bu sayede Windows’un temelinde yer alan Uzak Masaüstü Bağlantısı sayesinde üçüncü parti bir yazılıma ihtiyaç duymadan bağlantınızı gerçekleştirebileceksiniz.
Windows Uzak Masaüstü Bağlantısı’nı kullanmak için aşağıdaki adımları uygulamanız yeterlidir;
- İlk olarak bilgisayarınızda Başlat > Ayarlar > Sistem yoluna gidin,
- Gelen bölümden “Uzak Masaüstü“nü seçin ve sonrasında “Uzak Masaüstünü Etkinleştir“i açın,
- Devamında bilgisayarınızın adını “Bu bilgisayara bağlanma” bölümünün altına not edin,
- Sonrasında diğer bilgisayarınıza geçin ve bilgisayarınıza uzaktan bağlantı kurmak için “Uzak Masaüstü Bağlantısı“nı açın,
- Açılan bölüme bağlanmak istediğiniz ve not aldığınız bilgisayarınızın adını yazın ve “Bağlan“ı seçin,
- Son olarak da bağlantının tamamlanmasını bekleyin.
Chrome Remote Desktop Eklentisi ile Bilgisayara Uzaktan Bağlanma ve Yönetme
Bilgisayarınızı uzaktan kontrol etmek için kullanabileceğiniz son yöntem de Chrome tarayıcısının sunduğu Remote Desktop özelliğini aktifleştirmek ve kullanmaktır. Bilindiği üzere Chrome tarayıcısında bazı işlerimizi kolaylaştıran yardımcı eklentiler bulunmaktadır. Bahsettiğimiz Chrome Remote Desktop eklentisi de uzaktan bilgisayarınıza bağlanmanızı ve yönetmenizi mümkün kılan bir eklentidir.
Aşağıdaki adımları kullanarak Chrome eklentisi Remote Desktop ile bilgisayarınızı uzaktan yönetebilirsiniz;
- İlk olarak bilgisayarınızda https://chrome.google.com/webstore/detail/chrome-remote-desktop/inomeogfingihgjfjlpeplalcfajhgai adresine gidin,
- Eklentiyi Chrome tarayıcınıza kurun ve etkinleştirin,
- Devamında https://remotedesktop.google.com/ adresine giderek bilgisayarınızı paylaşma özelliğini etkinleştirin,
- Sonrasınad bu bilgisayarınıza bağlanmak istediğiniz cihazda da aynı şekilde “Chrome Remote Desktop” eklentisini kurun,
- Eğer bilgisayarınızı Android cihazınız üzerinden kontrol etmek isterseniz Google Play’de Chrome Uzaktan Masaüstü uygulamasını yükleyin,
- Eğer bilgisayarınızı iOS cihazınızdan kontrol etmek isterseniz de App Store’da Chrome Remote Desktop uygulamasını yükleyin
- Son olarak da bilgisayarınızı kontrol etmek istediğiniz cihazdan Google Chrome Remote Desktop uygulamasını çalıştırın ve bilgisayarınıza bağlanın.
Not: Bilgisayarınızı Chrome Remote Desktop ile kontrol etmek için tüm cihazlarınızda aynı Google hesabına giriş yapmayı unutmayın. Eğer bilgisayarlarınız veya cihazlarınız aynı Google hesabına bağlı olmazsa, direkt olarak bilgisayarınızı kontrol edemezsiniz. Üçüncü bir cihaz ya da Google hesabı üzerinden bilgisayarınıza bağlanmak için https://remotedesktop.google.com/support adresine giderek “Bu ekranı paylaşın” bölümünden “Kod Oluştur” butonuna tıklayın ve bilgisayarınıza üçüncü bir cihaz ya da Google hesabından bağlanmak için bu kodu kullanın.